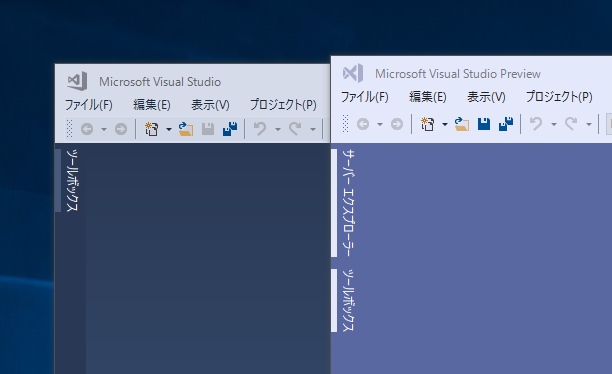開発環境メモ - VS 2019 preview 起動時の挙動・外観を 2017 に近い状態に戻す
[ 2019.02.07 追記:Visual Studio 2019 Preview 2.2 で確認したところ本記事で説明している設定項目はなくなっていました。タイトルバーの設定についてはこちらの記事を参照のこと。]
Visual Studio 2019 preview 版導入にあたって、起動直後の UI 設定を 2017 風に戻すために設定変更をしてみました。
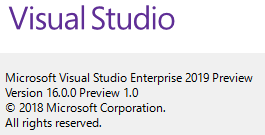
2019 preview 版の以下の UI 設定を変更します。(その後、必要ならば簡単に設定を元に戻せます)
- 2017 に比べてタイトルバーが狭くなった
- 「スタートページ」が独立したウィンドウになった
- 「プロジェクトの新規作成」ウィザードが変わった
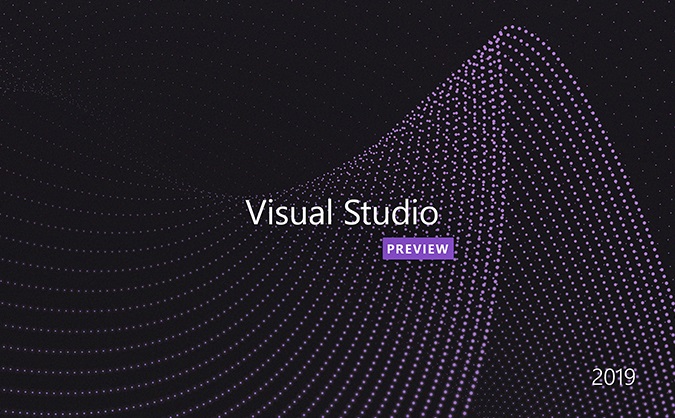
Visual Studio 2019 preview 版をインストールして起動すると 2017 の頃とは挙動が異なっており、スプラッシュウィンドウが消えた直後は以下のように、
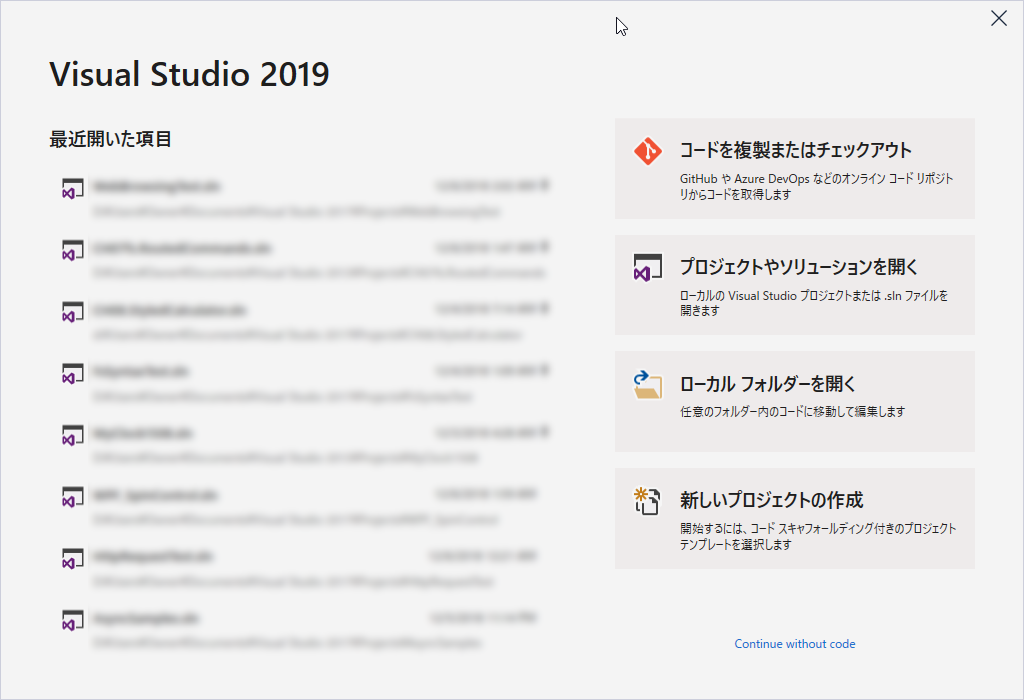
スタートページが独立したウィンドウになって表示されます。Visual Studio 本体はまだ起動しません。
そして以下のようにこのウィンドウ右上の×ボタンを押すと
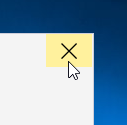
Visual Studio 2019 は本体を起動せずに即終了してしまいます。
とりあえず Visual Studio 本体の起動(プロジェクト/ソリューションを何も開いていない状態)だけしたい場合は、
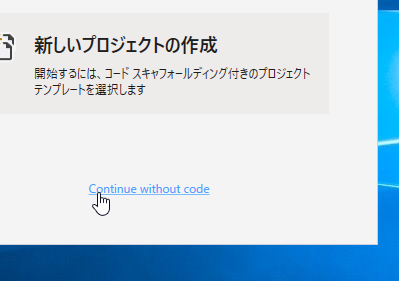
画面右下の Continue without code をクリックします。そうすれば Visual Studio 本体が起動した状態になります。
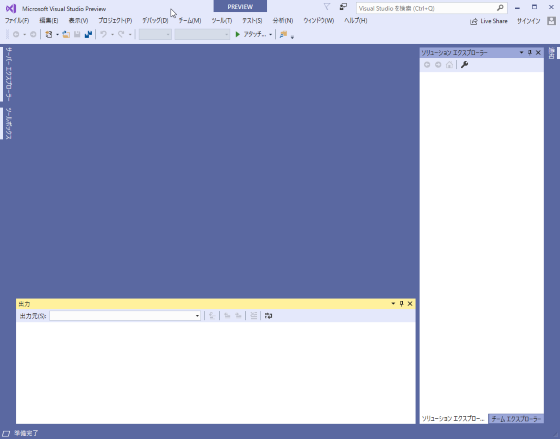
インストール直後の状態では のタイトルバーが 2017 より小さくなるなど新機能がいくつか個人的には操作が不便と感じる部分があったたので UI 設定を変更することにしました。
下の画像は 2017(左)と 2019(右)のタイトルバー比較。
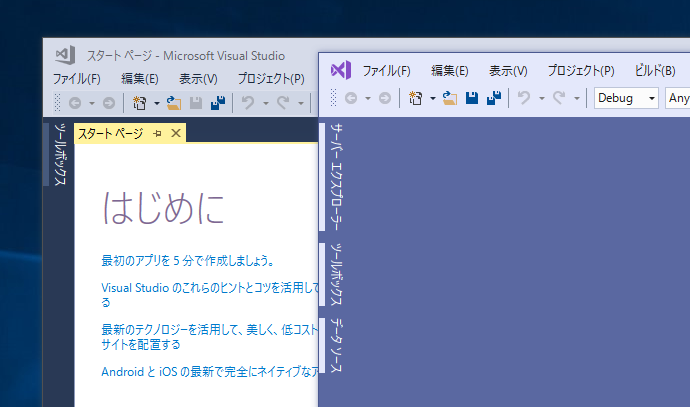
メニューバーから「ツール」→「オプション」項目を選択
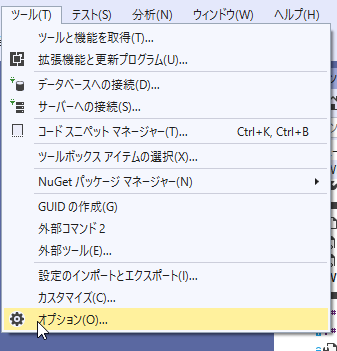
→「環境」→「Preview Features」項目へと進みます。
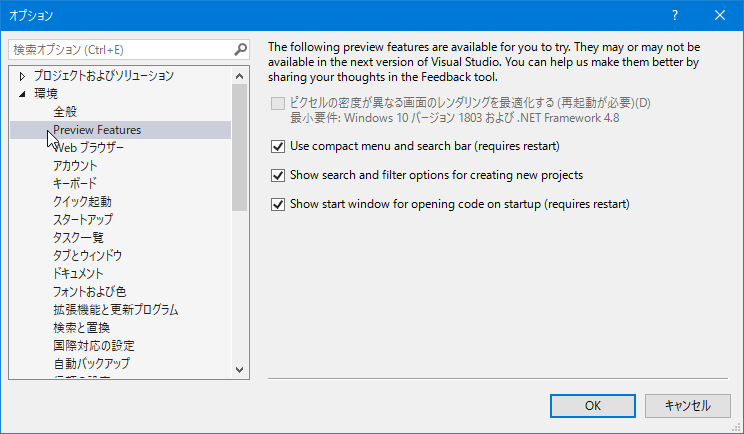
- Use compact menu and search bar (require restart) → タイトルバー周辺を縮小さくする設定
- Show search and filter options for creating new projects → 今回新しくなった「プロジェクト新規作成」ウィザード画面を出す設定
- Show start window for opening code on startup (require restart) → スタートページを独立のウィンドウでを本体起動前に出す設定
それぞれチェックボックスを OFF にします。再起動の必要がある項目もあるので OK ボタンで確定した後に Visual Studio を終了させて再度起動させて設定を反映させます。
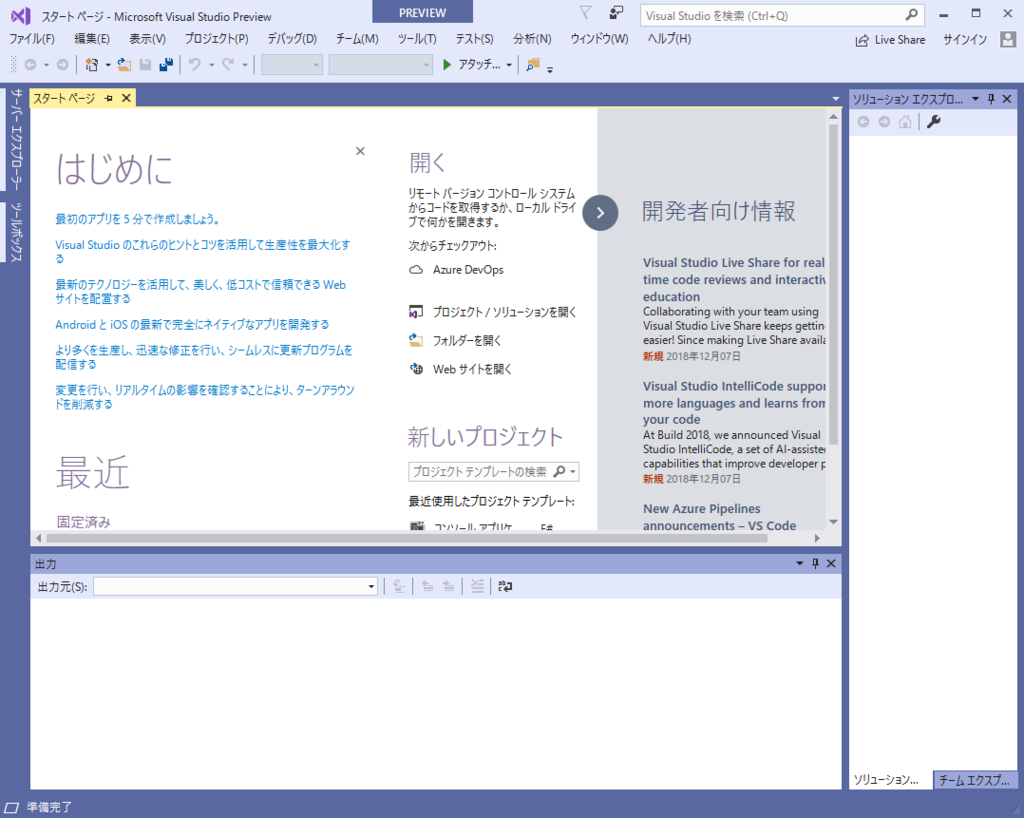
本体が直接起動し、スタートページは 2017と同様にタブページ上に収まっています。タイトルバーも広がりました。
下の画像は 2017(左)と 設定変更後の2019(右)のタイトルバー比較。